Skriva ut & kopiera
För att kunna kopiera, skanna och skriva ut behöver du ett studentkonto, och ett KI-kort för snabbare hantering (eller ett bibliotekskonto och lånekort om du inte är student).
Hantera utskriftskonto
Fyll på utskrifter
Du köper utskrifter efter att ha loggat in i KI Print, klicka på Buy print-outs. Du köper utskrifter i KI Print med ditt betalkort. Så här köper du utskrifter i KI Print
Observera att du inte kan få tillbaka pengar om du har fyllt på med för mycket, utan sätt istället in mindre summor som du vet att du kommer att använda upp.
Kom igång
Som student använder du ditt studentkonto för att logga in i KI Print (utskriftssystemet). Du kan börja skanna på en gång. För att skriva ut och kopiera behöver du själv köpa utskrifter.
Är du inte KI-ansluten kan du börja använda ditt utskriftskonto när du har fått ditt bibliotekskonto aktiverat och köpt utskrifter. Du behöver även koppla ihop ditt lånekort med skrivaren. Detta gör du vid en av skrivarna i biblioteket genom att hålla ditt lånekort mot kortläsaren och logga in med dina inloggningsuppgifter (det vill säga cb\personnummer (10 eller 12 siffror) och ditt lösenord).
Om du är KI-anställd (även doktorander) måste du först gå till någon av skrivarna i eller utanför biblioteket och logga in med din KI-inloggning (KI-ID) på displayen. Därefter är ditt utskriftskonto aktiverat, och du har fria utskrifter.
Skriva ut från KI:s datorer
Du kan även skriva ut från egen dator, se nästa rubrik.
Standarden för utskrifter är A4, svartvitt och dubbelsidigt. För att skriva ut i A3, färg eller enkelsidigt, måste du välja detta när du skriver ut på datorn (ofta under Printer Properties). Samma sak gäller om du vill ha dina utskrifter häftade direkt vid utskrift.
- Välj Skriv ut på datorn, och se till att vald skrivare är FollowKibSkrivare. (Om FollowKibSkrivare saknas i listan över tillgängliga skrivare, testa att starta om datorn.)
- Gå till valfri skrivare och håll ditt KI-kort mot skrivarens kortläsare. Det går också bra att skriva ut utan ditt kort; logga då istället in på skrivarens display med de kontouppgifter som du använde när du loggade in på datorn.
- Välj Print all för att direkt skriva ut alla dokument som du har skickat till utskriftssystemet. Om du bara vill skriva ut några av dokumenten, välj istället Print release, markera vilket/vilka dokument du vill skriva ut, och tryck Print. (Tips! Om du trycker på > , symbolen till höger om varje enskilt dokument i listan, så kan du justera antalet kopior av det aktuella dokumentet.)
- Tryck på Log out när du är färdig.
Skriva ut från egen dator
Du kan skriva ut från din egen dator på två sätt; antingen via Mobility Print eller Web Print. Vi rekommenderar Mobility Print eftersom det ger dig fler möjligheter. Dock krävs det att du installerar programvara för att skriva ut med Mobility Print. Web Print kan du använda för att skriva ut från egen dator utan att installera programvara.
Så här gör du för att skriva ut från Mobility Print eller Web Print
Kopiera
Håll ditt KI-kort (eller lånekort) mot kortläsaren och välj knappen Device Functions på displayen och klicka sedan på Copy.
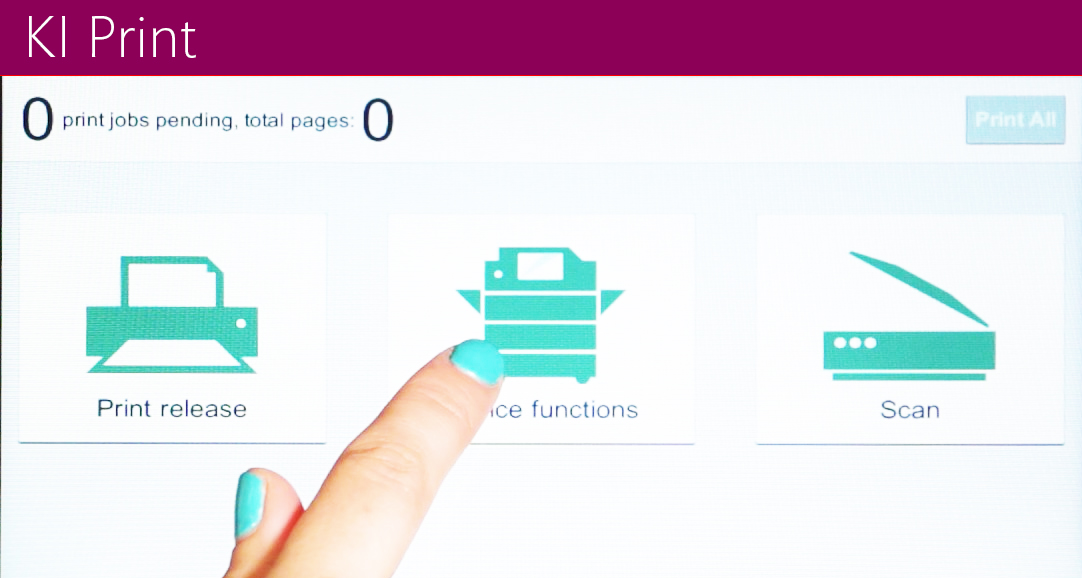
Skanna
Håll ditt KI-kort (eller lånekort) mot kortläsaren och välj Scan på displayen. När du skannat klart skickas dokumentet automatiskt till din registrerade e-postadress (student-e-posten för studenter). Att skanna är gratis och miljövänligt!
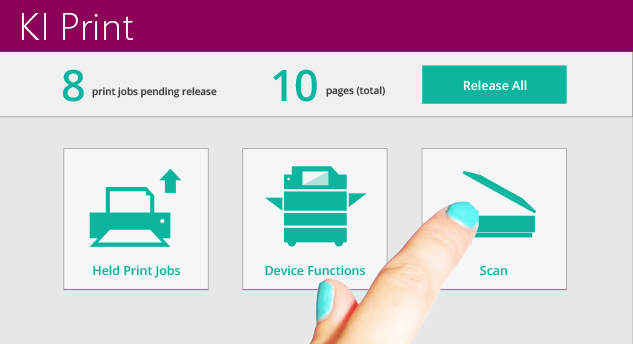
Kostnad för utskrifter/kopior
| Svartvitt | Färg |
|---|---|
| A4, enkelsidigt 0,50 kr | A4, enkelsidigt 1,00 kr |
| A4, dubbelsidigt 0,90 kr (0,45) | A4, dubbelsidigt 1,90 kr (0,95) |
| A3, enkelsidigt 1,00 kr | A3, enkelsidigt 2,00 kr |
| A3, dubbelsidigt 1,90 kr (0,95) | A3, dubbelsidigt 3,90 kr (1,95) |
Här hittar du skrivare
Du kan hämta dina utskrifter vid vilken skrivare som helst i studentmiljön (som är kopplat till utskriftssystemet).
| Skrivarens namn | Placering | Hus | Campus |
|---|---|---|---|
| Akvariet | I korridoren utanför grupprummen | Hus 75, Blombäcks väg 25, plan 3 | Solna |
| Elvis | I entréhallen Berzelius väg 3 | BZ, Berzelius väg 3, plan 2 | Solna |
| Presley | I biblioteket, studieområdet Lunden | BZ, Berzelius väg 3, plan 3 | Solna |
| Ares | I biblioteket, studieområdet Lunden | BZ, Berzelius väg 3, plan 3 | Solna |
| Artemis | I utrymmet mellan salarna Gunnar Höglund och Rolf Bergin | BZ, Berzelius väg 3, plan 4 | Solna |
| Hyacint1 | Utanför Franklinsalen | Scheelelab, Tomtebodavägen 6, plan 3 | Solna |
| Ana23a | Mittemot datorsalen Urban (på andra sidan trappan) | Alfred Nobels allé 23, plan 3 | Flemingsberg |
| Ana23b | Mittemot datorsalen Urban (på andra sidan trappan) | Alfred Nobels allé 23, plan 3 | Flemingsberg |
| Repro01 | I biblioteket | Alfred Nobels allé 8, plan 4 | Flemingsberg |
| Repro02 | I biblioteket | Alfred Nobels allé 8, plan 4 | Flemingsberg |
Upphovsrätt
För att biblioteket ska kunna ge tillgång till e-tidskrifter är det viktigt att alla följer förlagens regler kring hur deras material får användas. Du måste själv säkerställa dig om vad som gäller för olika materialtyper.
Det är aldrig tillåtet att kopiera eller skriva ut en hel bok.
Läs mer om vad som gäller på vår sida om upphovsrätt.
Vanliga problem
Starta om datorn, då kommer skrivaren dyka upp.
1. Klicka på Skippa vid Personnummer
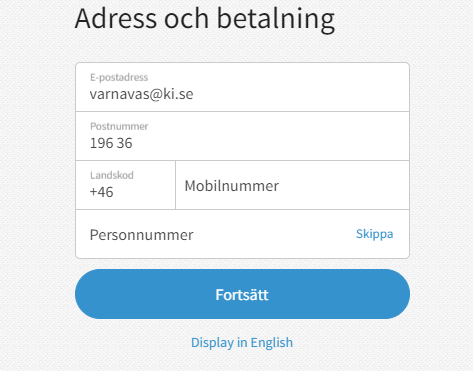
2. Nu går det bra att byta landskod vid Mobilnummer
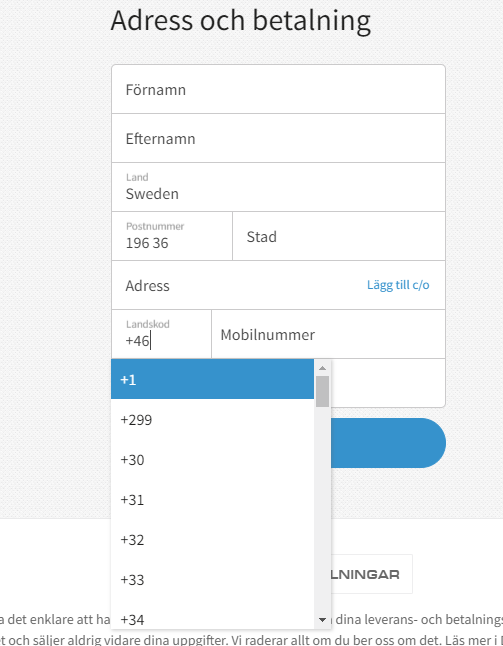

Student-IT
Till Student-IT vänder du dig om du är student och har IT-relaterade frågor.
Telefon & e-post
Om du vill att vi ska kontakta dig angående din feedback, var god ange dina kontaktuppgifter i formuläret nedan
