Printing & copying
In order to print, copy and scan you need a student account, and preferably a KI card for faster management. (If you're not a student, you need a library account with a corresponding computer login).
Manage printing account
Refill printing account
You buy printouts after logging in to KI Print, click on Buy print-outs. You buy printouts with a debit/credit card. Here's how to buy printouts in KI Print
Please note that you cannot withdraw money that you have already paid, instead, buy smaller amounts that you know you will spend during your study period.
Getting started
As a student, you use your student account to log in to KI Print (the printing system). You can start scanning at once. To print and copy you need to buy printouts.
If you are not KI affiliated, you can start using your printing account as soon as you have activated your library account and bought printouts through KI Print. You also need to connect your library card and the printer if you want to print with your card. You do this at one of the printers by putting your library card against the card reader and logging in with your login details (cb\personal identity number (10 or 12 digits) and your password).
If you are an KI employee (also doctoral students) you must first go to one of the printers in or outside the library and log in with your KI login (KI-ID) on the display. After that, your printing account is enabled, and you have free printouts.
Print from KI computers
The default when printing is 2-sided black and white. To print 1-sided or in colour, you must select this manually when printing from the computer (usually by checking Printer Properties). Same procedure if you want your copies stapled directly by the printer.
- Select Skriv ut / Print on the computer and make sure to use the printer / printing queue called FollowKibSkrivare. (If FollowKibSkrivare is missing in the list of available printers, try re-starting the computer).
- Go to any printer and swipe your KI card against the card reader. (You may also print without your card, by entering your login credentials on the printer display).
- Select Print all to instantly print all the documents that you have sent to the printing system. If you only wish to print some of your documents: choose Print release instead, select which document/s to print, and press Print. (Tip! If you press > , the symbol to the right of each listed document, you will be able to adjust the number of printouts of that particular document.)
- Press Log out when you're finished.
Print from your own computer
You can print from your own computer in two ways; either via Mobility Print or Web Print. We recommend Mobility Print because it gives you more opportunities. However, you need to install software to print with Mobility Print. You can use Web Print to print from your own computer without installing software.
Instructions on how to print with Mobility Print or Web Print
Copy
Hold your KI card (or library card) against the card reader, press Device Funtions on the display, and then choose Copy.
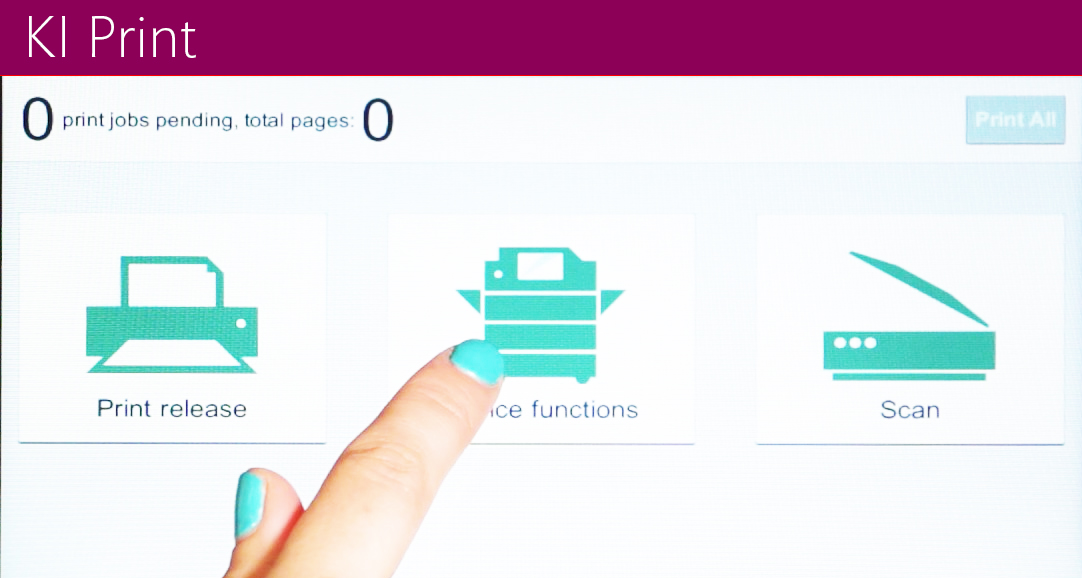
Scan
Hold your KI card (or library card) against the card reader and press Scan on the display. If necessary, choose your settings. The completed scan will be sent to your registered email (student email for students). Scanning is free and environmentally friendly!
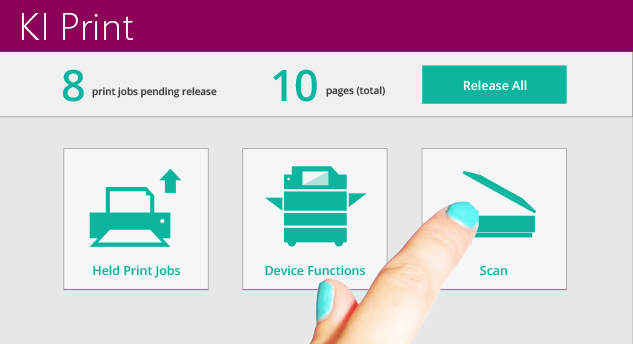
Prices
| Black and white | Colour |
|---|---|
| A4, 1-sided 0,50 SEK | A4,1-sided 1,00 SEK |
| A4, 2-sided 0,90 SEK (0,45) SEK | A4, 2-sided 1,90 SEK (0,95) SEK |
| A3, 1-sided 1,00 SEK | A3, 1-sided 2,00 SEK |
| A3, 2-sided 1,90 kr (0,95) SEK | A3, 2-sided 3,90 SEK (1,95) SEK |
Find the printers
You can collect your printouts at any printer if you choose FollowKibSkrivare when printing from the computer. Here is a list of where the printers are located.
| Printer name | Location | House | Campus |
|---|---|---|---|
| Akvariet | In the corridor outside the group rooms | House 75, Blombäcks väg 25, floor 3 | Solna |
| Elvis | In the entrance hall Berzelius väg 3 | BZ, Berzelius väg 3, floor 2 | Solna |
| Presley | In the library, Lunden | BZ, Berzelius väg 3, floor 3 | Solna |
| Ares | In the library, Lunden | BZ, Berzelius väg 3, floor 3 | Solna |
| Artemis | In the space between lecture halls Gunnar Höglund and Rolf Bergin | BZ, Berzelius väg 3, floor 4 | Solna |
| Hyacint1 | Outside Franklinsalen | Scheelelab, Tomtebodavägen 6, floor 3 | Solna |
| Ana23a | Opposite computer room Urban (on the other side of the stairs) | Alfred Nobels allé 23, floor 3 | Flemingsberg |
| Ana23b | Opposite computer room Urban (on the other side of the stairs) | Alfred Nobels allé 23, floor 3 | Flemingsberg |
| Repro01 | In the library | Alfred Nobels allé 8, floor 4 | Flemingsberg |
| Repro02 | In the library | Alfred Nobels allé 8, floor 4 | Flemingsberg |
Copyright
The library provide access to e-journals, but it is important that everyone follows the publishers' rules about how their materials may be used. You must see to it that you follow the directions for each different media type.
It is not allowed to copy or print an entire book.
Read more about copyright.
Common problems
Restart the computer, then the printer will appear.
1. Click on Skippa at Personnummer
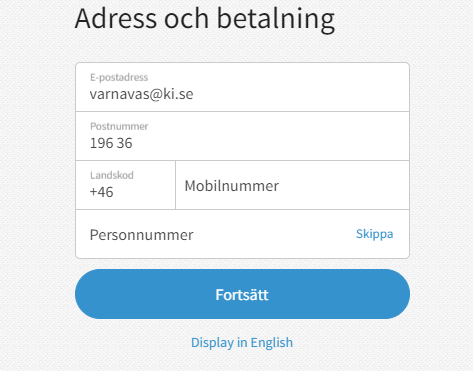
2. Now you should be able to change area code at Mobilnummer
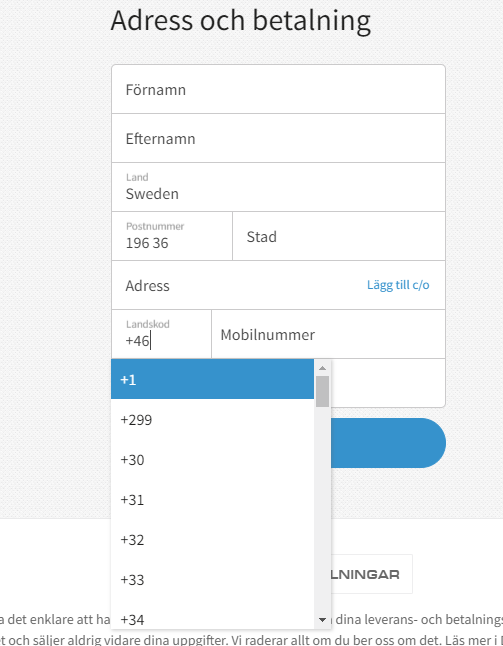

Student IT
If you have questions on IT related issues you can contact Student IT.
Phone & email
If you would like us to get back to you, please submit your contact information in the form below along with your feeback.
