EndNote Online Classic-manual
Denna handledning används i undervisning av EndNote Online Classic för studenter på Karolinska Institutet. Handledningen utgår från den version av EndNote Online du har tillgång till när du skapar ett konto via vår webbplats. Denna version är gratis för studenter och anställda på KI. Det finns även en webbvariant av EndNote som hör ihop med EndNote 21. Det är inte samma version som denna.
EndNote Online hjälper dig att:
- samla och organisera referenser när du skriver ett arbete
- infoga dina citeringar i Word och skapa en referenslista enligt gällande stilmall
- enkelt byta och uppdatera dina referenser.
1. Skapa ett referensbibliotek
Börja med att skapa ett EndNote Online-konto. Klicka på Register. Du kommer till ett formulär som du fyller i och du behöver bara fylla i fälten som är obligatoriska.
Du behöver inte använda din KI-e-post vid registreringen.
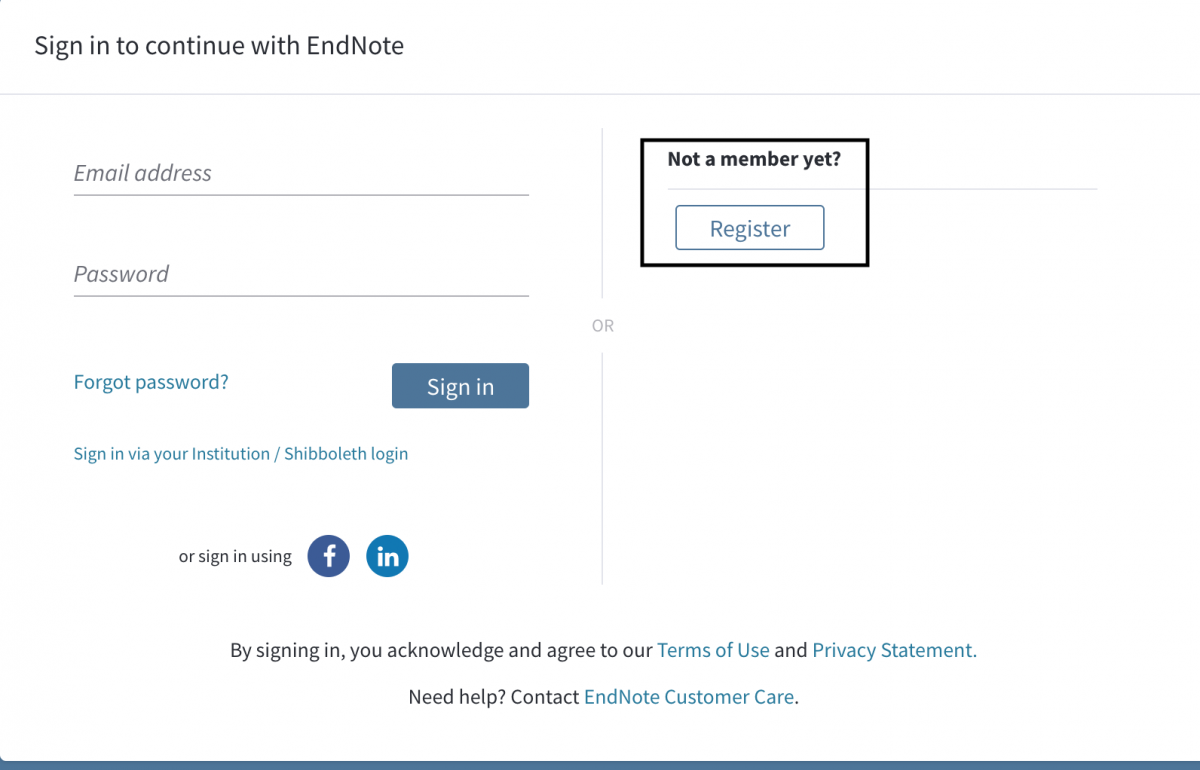
När ditt konto är skapat kan du gå direkt till EndNote Online för att logga in. En gång per år måste du dock förnya ditt konto och bekräfta att du fortfarande är anknuten till Karolinska Institutet. Då går du via länken på vår webbplats och loggar in därifrån så uppdateras det.
Du kan enkelt organisera dina referenser genom att skapa grupper. Det gör du under fliken Organize och Manage My Groups och knappen New group så får du ge gruppen ett namn. Där kan du också ta bort grupper och ge dem ett nytt namn. Oavsett om du lagt dina referenser i grupper, finns alltid alla dina referenser kvar i All my references. Det är därifrån du delar ut dina referenser till de grupper du skapar.
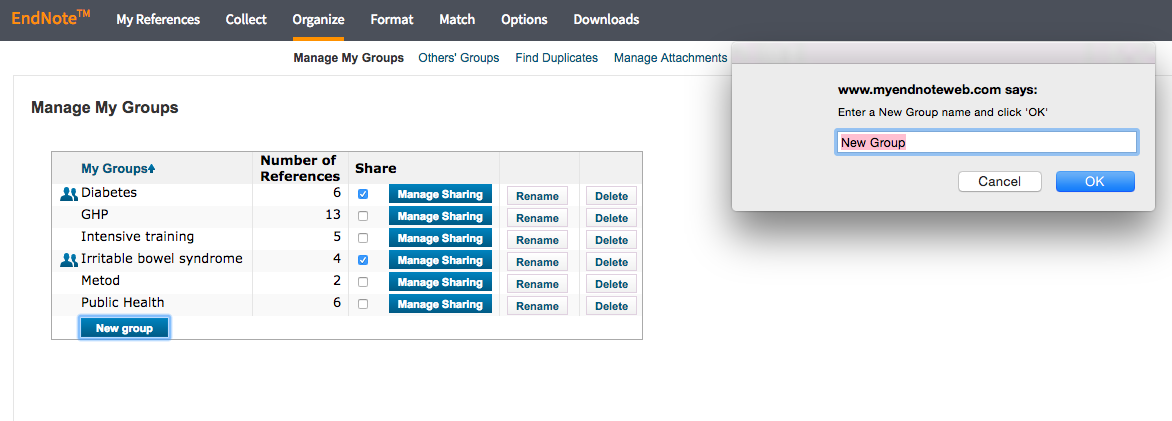
Du kan också välja att dela en grupp av referenser med någon annan genom att klicka på Manage Sharing och skriva in e-postadressen till din kollega. Du måste använda den adress din kollega har angett för sitt konto hos Endnote Online.
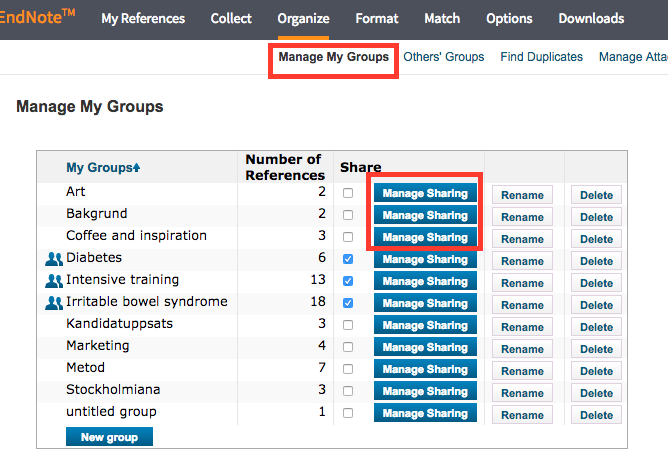
Om någon annan delar sina referenser med dig och som du vill kunna använda i Word, gör såhär:
Under Organize, gå till Other's Groups och till den grupp du blivit tilldelad. Bocka i rutan Use for Cite While You Write. Logga därefter ur ditt Endnote-bibliotek och dyker det inte upp direkt är det för att det kan bli en viss fördröjning.
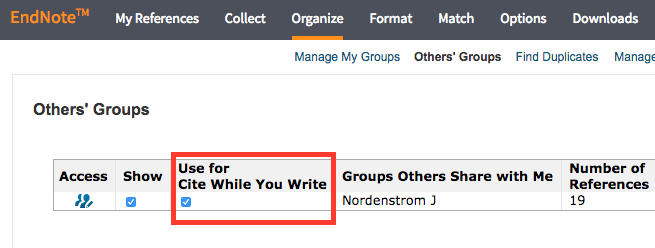
2. Samla referenser
Kontrollera alltid att dina referenser blivit korrekta enligt den referensstil du använder.
Du kan spara referenser till EndNote online på två sätt i PubMed. Vilket sätt du använder dig av spelar ingen roll.
- Gör en sökning i PubMed.
- Markera de referenser du vill föra över genom att bocka i rutan bredvid referensen.
- Klicka på Send to ovanför resultatlistan.
- Välj Citation manager.
- Klicka på Create File och filen sparas i till exempel Downloads/Hämtade filer i din dator.
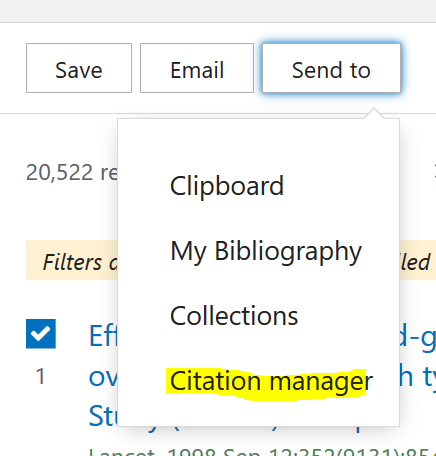
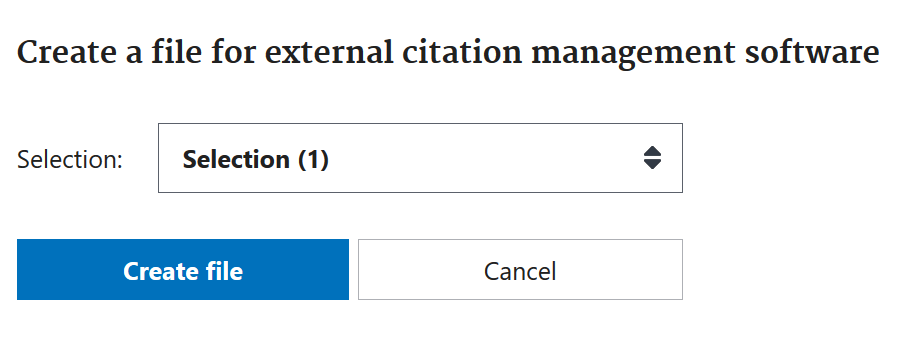
Eller så kan du göra så här:
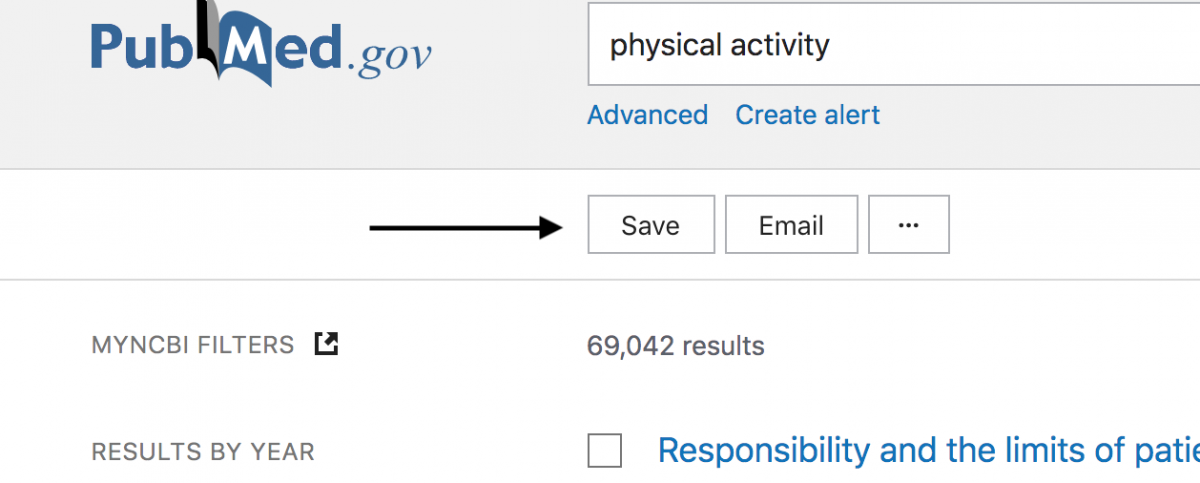
Du sparar referenserna via Save-knappen. När du klickat på Save, ska du välja Format: PubMed.
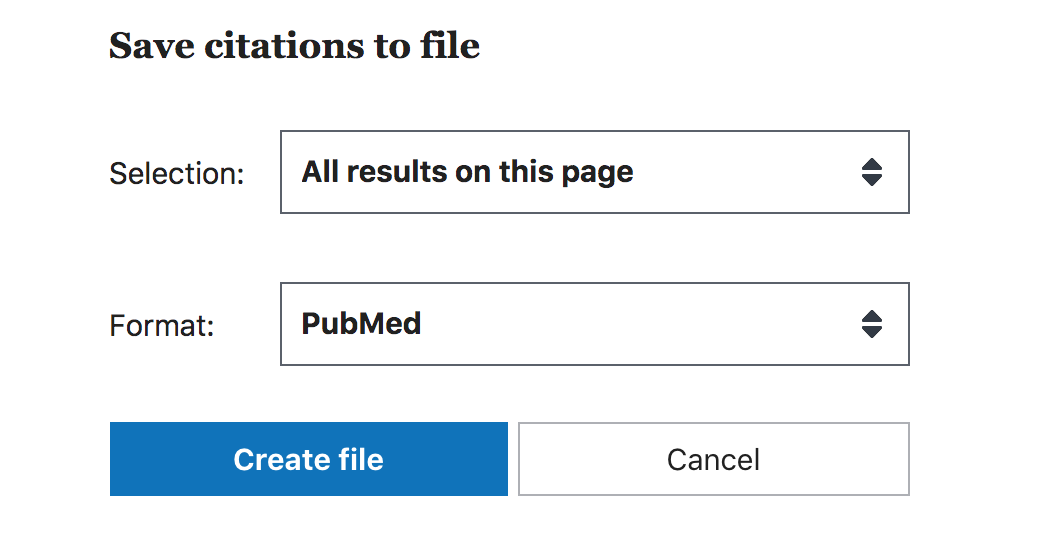
När du sen ska importera den fil som referensen nu blivit nedladdad som i din dator, till ditt Endnote Online-bibliotek gör du såhär: klicka på fliken Collect, sen Import References.
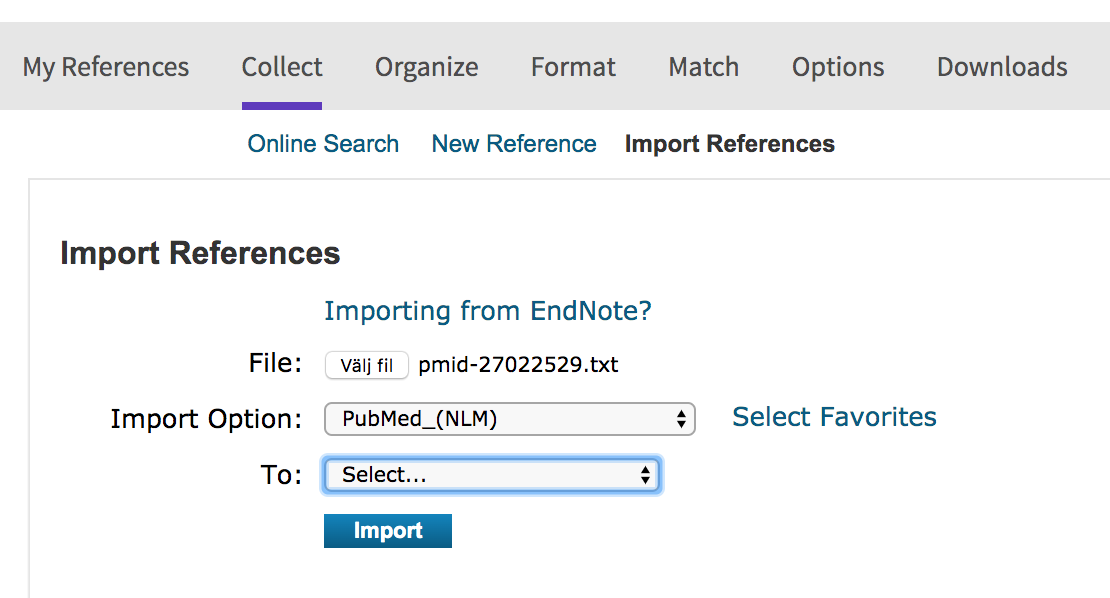
Välj först filen i datorn, den heter oftast pubmed-xxxx-set och slutar med .txt eller .nbib beroende på vilken metod du använde vid exporten.
Under Import Option: välj PubMed_(NLM).
Vi har både CINAHL och PsycINFO via EBSCO, därmed exporterar du referenser från PsycINFO på ett liknande sätt.
1. Gör en sökning i CINAHL (EBSCO).
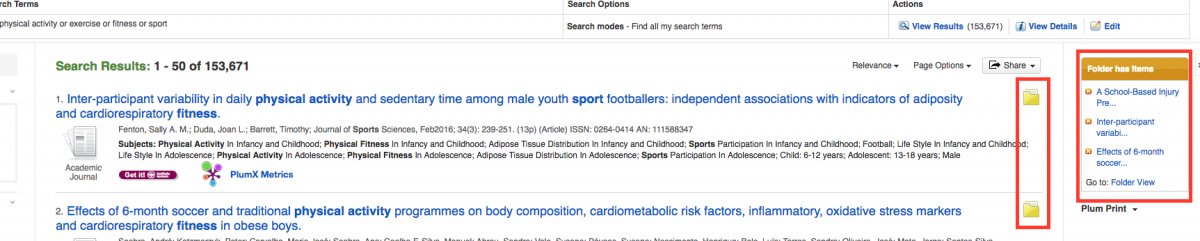
2. Klicka på den blå knappen med ett plustecken för att spara artiklar i en tillfällig mapp för senare import till Endnote Online. Den blå knappen blir då en gul mapp så att du enkelt kan se vilka referenser du har sparat över till Folder.
3. Klicka på Folder view i panelen till höger.
4. Klicka på ikonen Export längst ner för export av referenser.
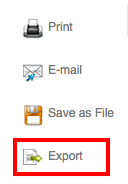
5. Välj Direct Export to EndNote Web och klicka på Save.
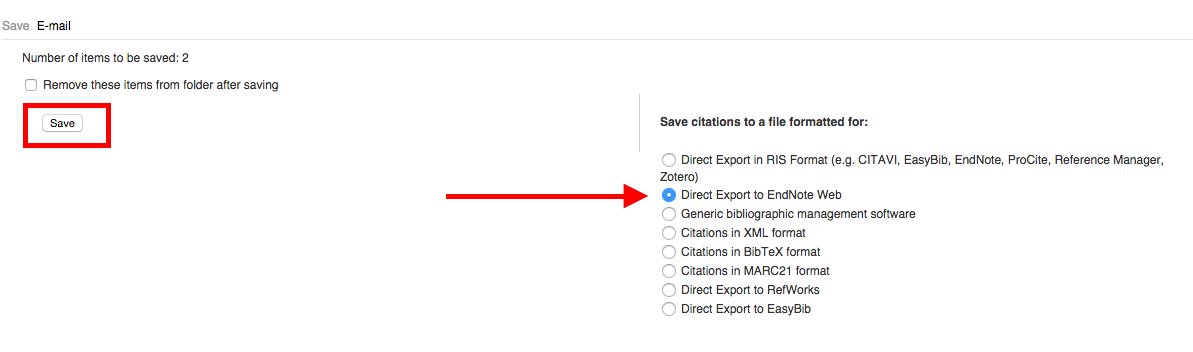
6. Referenserna läggs in i ditt EndNote Online bibliotek.
1. Gå till databasen Web of Science och gör en sökning.
2. Markera några referenser som du vill ta med dig till Endnote Online.
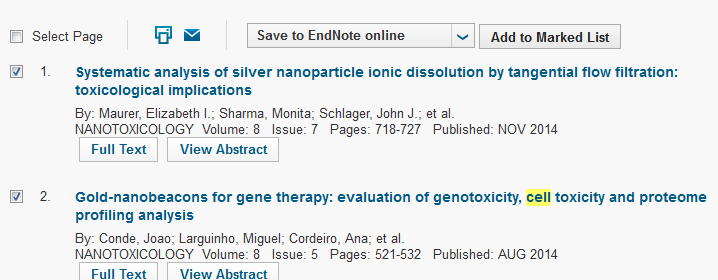
3. Klicka på knappen Save to Endnote online.
4. I det pop-upfönster som dyker upp väljer du i Record content: Author, Title, Source, Abstract.
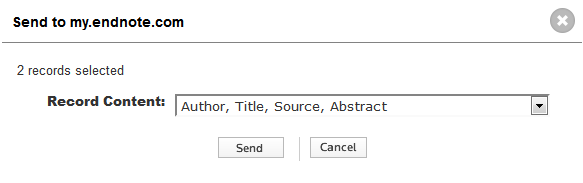
5. Klicka på Send.
När du exporterar från Web of Science importeras referenserna direkt, utan att du behöver välja Filter och vilken grupp du vill lägga dem i. Referenserna hamnar i gruppen [Unfiled] i Endnote Online. Du får sen välja vilken grupp du vill lägga dem i. Om du inte har skapat någon grupp tidigare, klicka på New Group och skapa en grupp. Ett popup-fönster dyker upp och ger dig möjlighet att döpa den nya gruppen du skapar. Du kan enkelt flytta referenserna till en annan grupp när du befinner dig under fliken All my References.
1. Gör en sökning i Libris.
2. Markera de referenser du vill ta med till Endnote i träfflistan.
3. Klicka sedan på knappen Skapa referenser som du hittar längst ner på sidan.
4. Välj .RIS i rullgardinsmenyn efter rubriken Format.
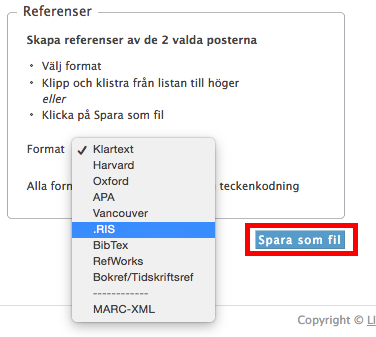
5. Klicka på Spara som fil. En dialogruta dyker upp. (Om den inte dyker upp måste du klicka på Click for more options på den gula listen som skapas.) Spara filen.
6. Filen kommer att hamna i Downloads.
1. Klicka på Import References under fliken Collect i Endnote Online.
2. Klicka på Choose File och leta upp filen i Downloads.
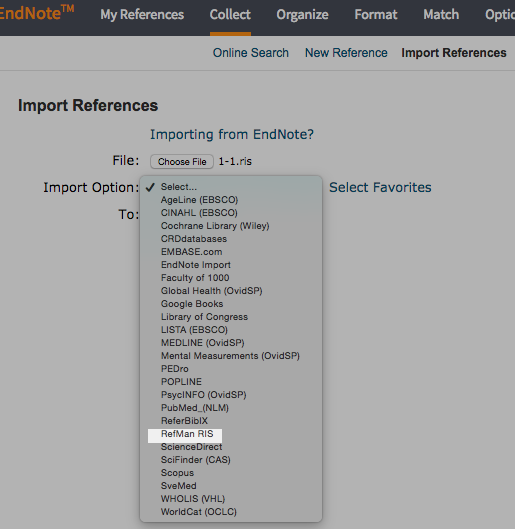
3. Nästa steg är att välja ett filter från rullgardinsmenyn. Välj filter RefMan RIS.
4. Välj vilken grupp du vill importera dina referenser till. Om du inte har skapat någon grupp tidigare, klicka på New Group och skapa en grupp. Ett popup-fönster dyker upp och ger dig möjlighet att döpa den nya gruppen du skapar.
5. Klicka på Import.
För att kunna importera referenser från Google Scholar måste du först göra en enkel inställning: Klicka på Inställningar/Settings under menyn högst upp till vänster på sidan. Under rubriken Bibliografiförvaltare väljer du i Visa länkar att importera citeringar till Endnote i rullgardinslistan. Klicka på Spara.
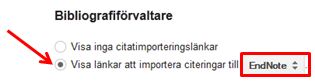
Gör en sökning i Google Scholar.
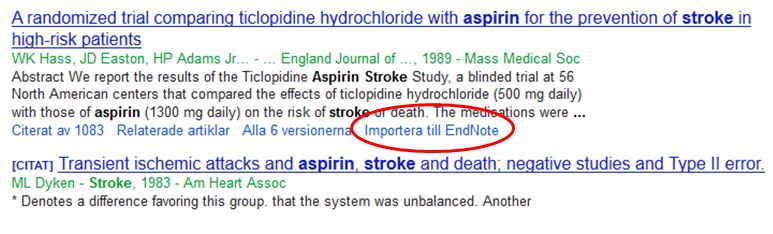
- Importera till Endnote (det går endast att importera en referens åt gången).
- Klicka på Spara som fil. En dialogruta dyker upp (Om den inte dyker upp måste du klicka på Click for more options på den gula listen som skapas. Välj sedan Download file).
- Filen hamnar i Downloads.
- Klicka på Import references under fliken Collect.
- Klicka på Choose File och leta upp filen i Downloads.
- Välj Endnote Import i filterlistan och klicka på Import-knappen.
- Välj vilken grupp du vill importera dina referenser till. Om du inte har skapat någon grupp tidigare, klicka på New Group och skapa en grupp. Ett popup-fönster dyker upp och ger dig möjlighet att döpa den nya gruppen du skapar.
- Klicka på Import.
1. Gör en sökning i bibliotekets söktjänst reSEARCH.
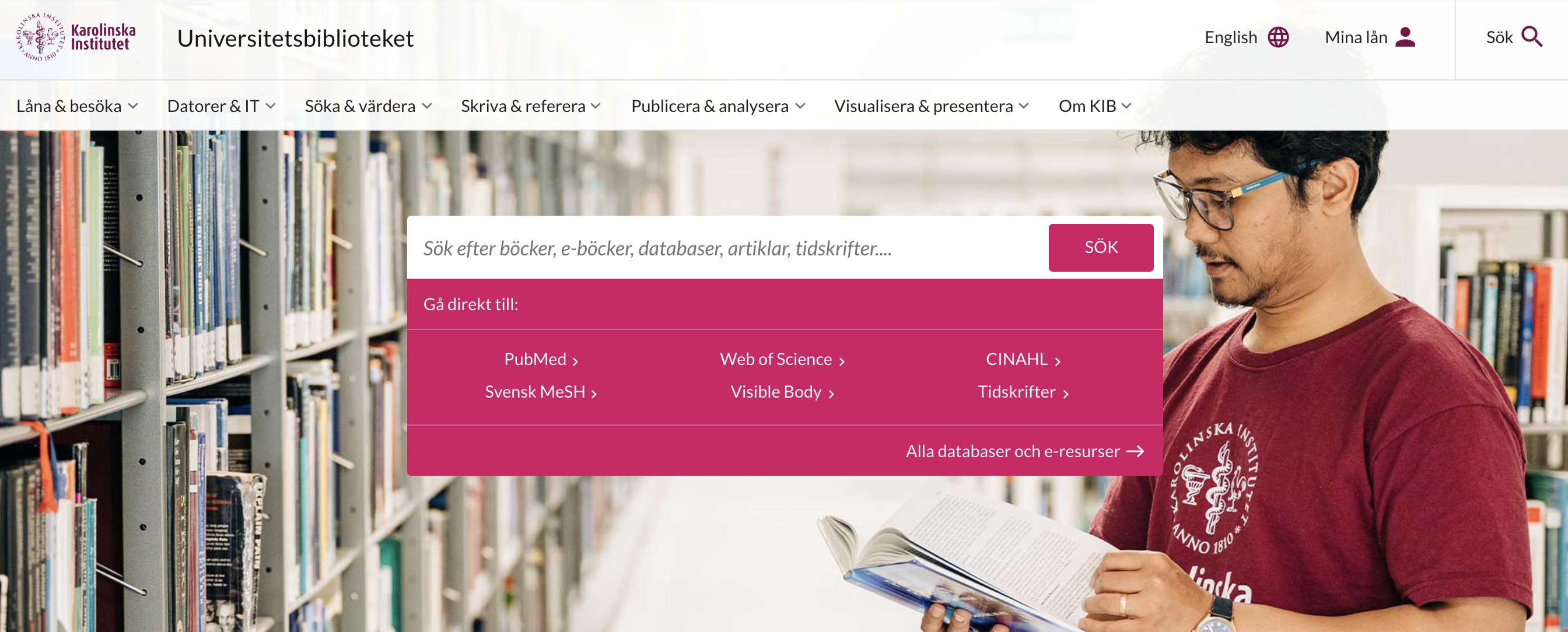
2. När du har hittat en referens som du vill spara till ditt Endnote Online bibliotek, klicka på de tre punkterna ute till höger
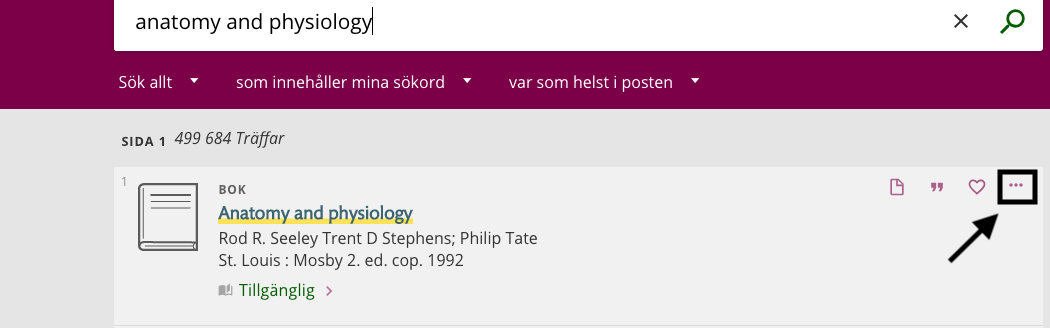
3. Då får du fram alternativet att spara referensen till Endnote Online, klicka där.
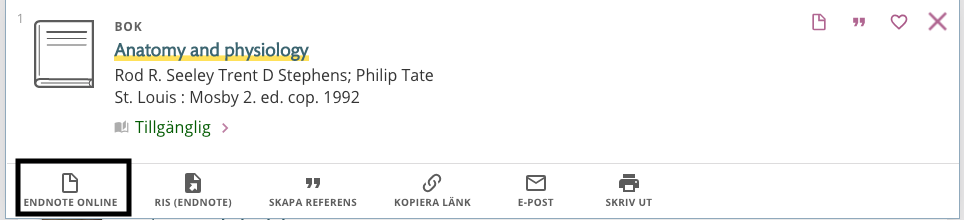
4. Referensen sparas till ditt Endnote Online bibliotek.
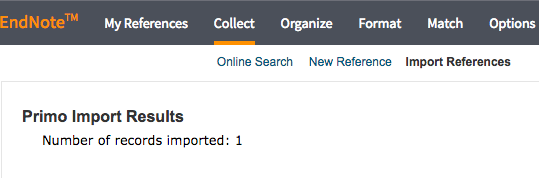
När det inte går att importera en referens via en databas (till exempel en webbsida) finns möjligheten att själv lägga in referensen i Endnote-biblioteket. Det gör du under fliken Collect och New Reference. Var då noga med att välja vilken typ av referens det är som du ska lägga in. Det valet gör du under Reference Type, välj Web Page om det är en webbsida du ska referera till.
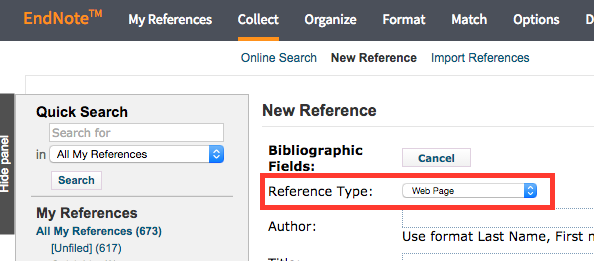
De fält som behöver fyllas i för Vancouver-stilen är: Author, Title [Internet], Year, Place Published, Publisher, Access Date, Access Year och URL.
De fält som behöver fyllas i för APA-stilen är: Author, Title, Year, Access Date, Access Year och URL.
Är du osäker på vilka uppgifter som ska ingå i referensen? Ta hjälp av våra guider i Vancouver- och APA-systemet.
3. Använda referenser (Word - Mac)
Till Endnote Online finns ett plug-in till Microsoft Word, det heter Cite While You Write (CWYW). Det används bland annat till att lägga in referenser i texten medan du skriver.
Obs! Säkerställ att ditt Office-paket för Mac har de senaste uppdateringarna! Du hittar dem under Hjälp-menyn i din laptop.
Cite While You Write är kompatibelt med:
PC: Office 2003, 2007, 2010, 2013 och 2016
Mac: Office 2008, 2011 och 2016
När du ska installera Cite While You Write till din egen Mac, börja med att logga in på ditt Endnote Online, klicka på Format och Cite While You Write Plug-In. Välj Download Macintosh.
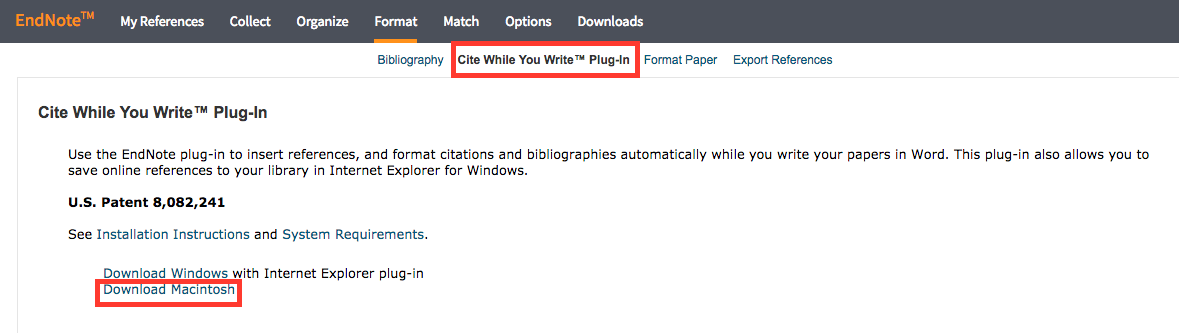
När Cite While You Write är installerat finns en ny flik i ditt Word-program som heter EndNote. Om inte, titta under Verktyg i Word.
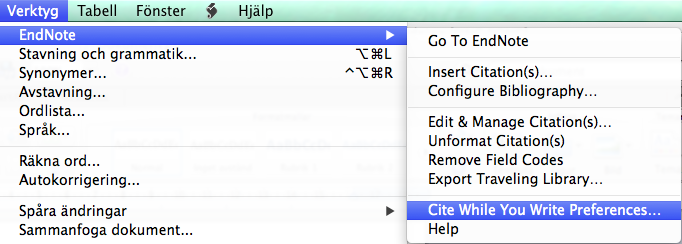
När Cite While You Write är installerat behöver du gå till Cite While You Write Preferences..., välj EndNote online och logga in med de uppgifter du loggar in med till ditt Endnote Online-konto.
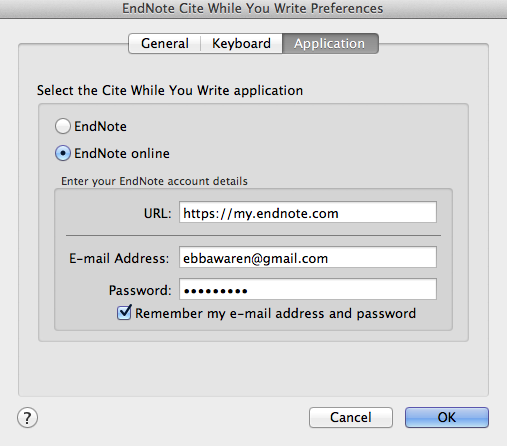
Om Cite While You Write-fliken inte dyker upp, eller om den försvunnit efter att du uppdaterat till den senaste versionen av Word 2016, kan du du pröva att följa instruktionerna på dessa sidor:
När du ska infoga en referens i din text i Word:
1. Placera markören där du vill infoga referensen i texten.
2. Klicka på Insert Citation.

3. En dialogruta dyker upp. I den får du söka efter den referens du ska infoga, sök då antingen på författarens efternamn, något ord i titeln eller årtal. Tänk på att du måste stava korrekt för att referensen ska kunna återfinnas, annars får du inga träffar.
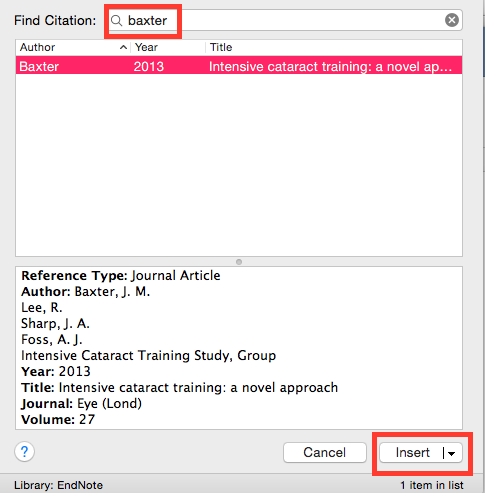
4. Markera referensen och klicka på Insert. Referensen kommer då att infogas som en tillfällig referens och se ut såhär: {Baxter, 2013, Intensive cataract training: a novel approach}
5. Fortsätt att skriva på din text och infoga referenser enligt ovanstående beskrivning.
Referenser som är delade med någon annan
Om någon har delat en grupp referenser med dig som du vill kunna infoga i texten i Word, gör såhär: gå till ditt Endnote Online-bibliotek, under fliken Organize, gå till Other's Groups och till den grupp som blivit delad med dig. Klicka i den ruta som heter Use for Cite While You Write. Logga sen ur ditt Endnote Online-bibliotek och logga in igen. Om det inte fungerar att infoga referenserna från den tilldelade gruppen direkt så kan det bero på att det kan bli en viss fördröjning.
När dina referenser är infogade i texten i Word behöver du infoga referenslistan. Klicka på Bibliography och välj Configure Bibliography...
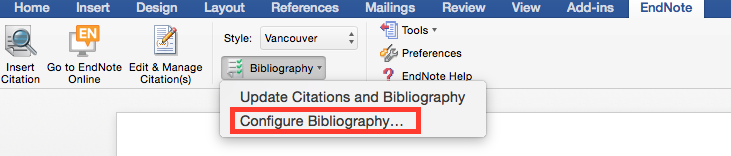
Välj din referensstil i rullgardinsmenyn under With output style och sedan OK.
Din referenslista är nu infogad i slutet av ditt dokument.
Om du vill ändra referensstil, gör likt proceduren ovan, gå in i rullgardinsmenyn under With output style och välj stil.
Om denna ruta dyker upp,
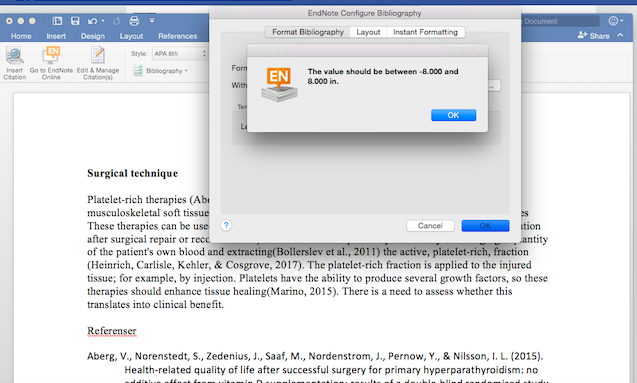
behöver du göra en enkel procedur för att kunna välja eller ändra referensstil.
Börja med att klicka på OK.
I nästa ruta:
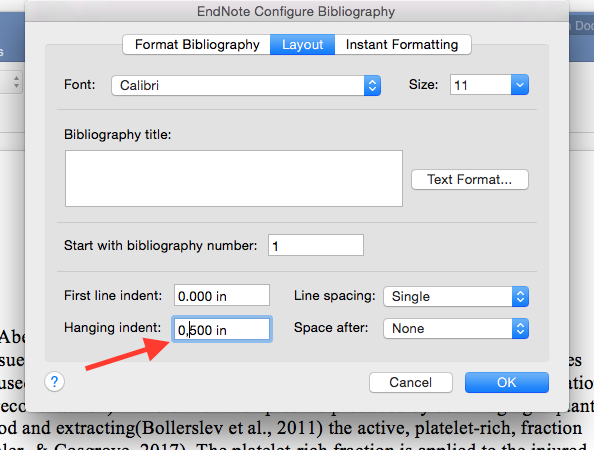
ändra i den ruta som heter Hanging indent, från en punkt till ett kommatecken, som på bilden ovan. Sedan OK.
Denna korrigering kan behöva göras varje gång du uppdaterar dokumentet.
Fristående referenslista
Om du behöver en fristående referenslista, till exempel till en litteraturlista, gör såhär:
- Flytta över de referenser du vill ha till referenslistan till en folder under fliken My References.
- Under fliken Format välj Bibliography.
- References, välj den folder du har lagt referenserna i.
- Bibliography style, välj den referensstil du vill att referenserna ska formateras i.
- File Format, välj till exempel TXT (plain text file).
- Klicka på någon av knapparna, som ger dig möjlighet att spara, e-posta eller skriva ut referenslistan.
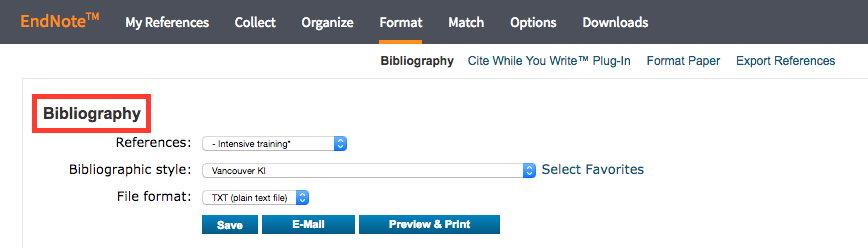
Om en referens behöver ändras, om till exempel ett årtal saknas eller om en uppgift behöver läggas till, ska ändringen göras i referensen i ditt Endnote Online-bibliotek och inte i Word. Görs ändringen i Word kommer den att ändras tillbaka till den ursprungliga referensen varje gång du uppdaterar Word-dokumentet. När du ska ändra i referensen i ditt Endnote Online-bibliotek, gå till den referens det gäller och klicka i de fält som ska uppdateras och sedan Save.
I ditt Word-dokument finns det sen två alternativa sätt att få uppdateringen att slå igenom:
1. Klicka på Unformat Citation(s). Nu blir alla dina referenser oformatterade.
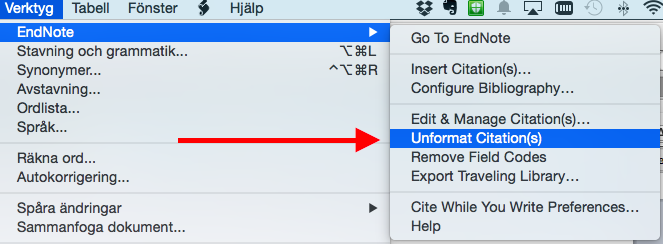
Klicka på Configure Bibliography och OK. Nu ska alla dina referenser vara uppdaterade och formatterade enligt det referenssystem du har valt.
Om det första alternativet inte fungerade, testa att göra såhär istället:
Klicka på referensen i Word så att den markeras. Högerklicka sen på den och välj Edit Citation(s) och sedan More.
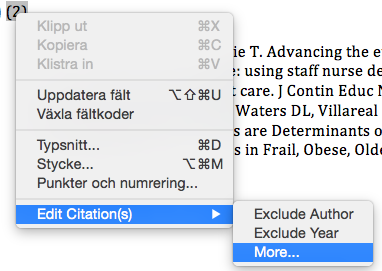
Då dyker det upp ett nytt fönster och kontrollera att det är rätt referens som är markerad. Klicka på den lilla pilen till höger om referensen och välj Update from My Library...
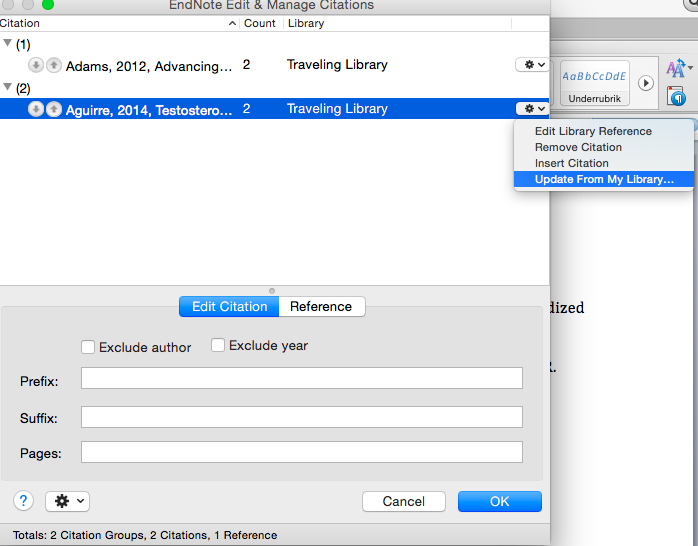
Då dyker ett fönster upp som frågar om du vill infoga den uppdaterade referensen, klicka på Insert och sedan OK. Nu ska ändringen ha gått igenom.
När ditt Word-dokument är färdigt och redo att sändas till till exempel din handledare, så är det viktigt att ta bort koderna till Endnote först. Koderna är osynliga men det är de som är länken mellan Word och ditt Endnote Online-bibliotek och om någon annan går in i ditt dokument och gör ändringar kan det bli problematiskt med koderna. Så när du ska ta bort dem, försäkra dig först om att du har en sparad kopia med koderna och ett tips är att döpa den kopian "med koder" så att du lätt ser vilket dokument det är som har koder. Gör sen såhär:
Klicka på Tools och sedan Convert to Plain Text.
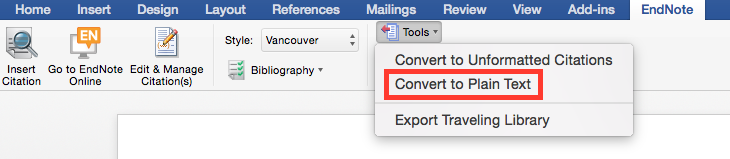
En dialogruta dyker upp som frågar om du vill spara dokumentet innan du tar bort koderna. Klicka på Save. Sedan skapas en kopia med ett dokument utan koder. Det ska du skicka till handledaren, och sedan lämna in när ditt arbete är färdigt. När du skickar det till din handledare och sedan ska göra ändringar i dokumentet så utgår du från dokumentet utan koder (som handledaren har tittat på) men ändrar i det dokument som har koder.
Viktigt! Namnge ditt dokument så att det tydligt framgår vilket som har koder och vilket som inte har det. Är koderna borttagna går de inte att få tillbaka!
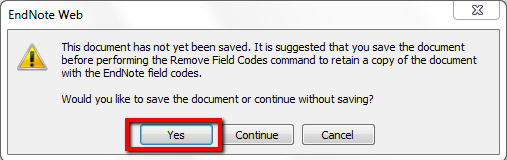
Svara Yes för att en kopia ska sparas.
4. Använda referenser (Word - PC)
Till Endnote Online finns en plug-in till Microsoft Word – Cite While You Write (CWYW) – som du använder när du vill infoga citeringar i din text. Denna plug-in är kompatibel med:
PC: Word 2003, 2007, 2010, 2013 och 2016
Mac: Word 2008, 2011 och 2016

Fliken i Word finns installerad på samtliga studentdatorer. I datorsalarna finns även Endnote-klientprogrammet installerat varför kan det stå Endnote X7 i stället för Endnote Web i fliken; detta kan även vara aktuellt för dig som installerar fliken på din egen dator. För att ändra till Endnote Online klickar du på Preferences... och Application.
Vill du installera tillägget på din egen dator loggar du in i Endnote Online, klickar på Format och Cite While You Write Plug-In.
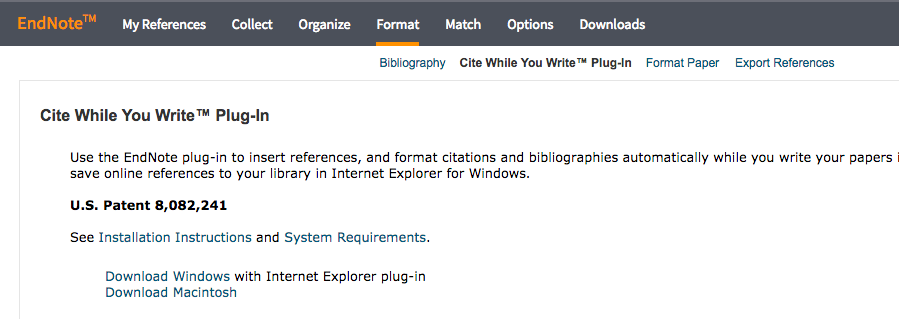
Stäng alla öppna fönster för Microsoft, Word och Outlook innan du startar installationen.
Under tiden programmet installeras får du några valmöjligheter:
Vid Set Server väljer du Default.
Vid Select Features väljer du Cite While You Write Microsoft Word.
Programmet kan vilja att du startar om din dator efter installationen. Det är inte säkert att det behövs utan öppna Word och kontrollera att fliken installerats. Om den inte installerats kan du pröva att starta om din dator.
Om fliken inte dyker upp ändå kan du pröva att ladda ner och köra Installationsfilen igen.
Skriv på din text och när du behöver infoga en refererens välj Endnote Web på menyn.
1. Ställ markören där du vill att referensen ska infogas i texten.
2. Klicka på Find Citations. (Första gången du gör det, efter att dokumentet har varit nedstängt, behöver du logga in på ditt Endnote-bibliotek via Word. En inloggningsruta dyker upp.)

3. En dialogruta dyker upp. Skriv till exempel in ett författarnamn eller ord i titel i sökrutan. Det måste stavas exakt rätt för att referensen ska hittas. Ett tips är att kopiera titeln på den referens du vill infoga från din Endnote Online grupp.
4. Klicka på Find.
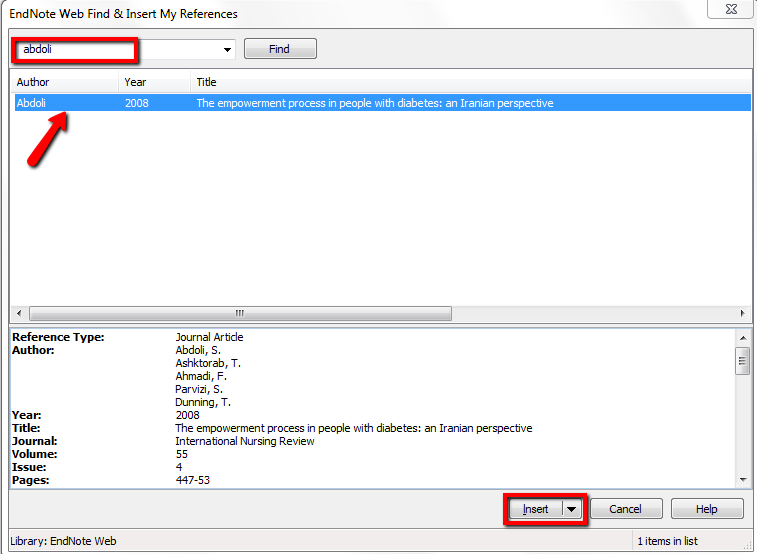
5. Markera referensen och klicka på Insert. Referensen kommer in som en preliminär referens enligt följande: {Abbis, 1985, Diabetic specialists-why not}.
6. Fortsätt skriva på ditt arbete och infoga referenserna enligt ovan.
Grupp av referenser delad av någon annan
Om någon annan delat en grupp referenser med dig som du vill kunna lägga in i Word, gör såhär:
Under Organize, gå till Other's Groups och till den grupp du blivit tilldelad. Bocka i rutan Add to Cite While You Write. Logga därefter ur ditt Endnote-bibliotek och dyker det inte upp direkt är det för att det kan bli en viss fördröjning.
När du är färdig och vill skapa en referenslista, klicka på lilla pilen nere till höger i gruppen vid Bibliography. En dialogruta dyker upp.

Välj det dokument du arbetar med i den första rullgardinsmenyn och sedan väljer du det referenssystem du ska använda för dina referenser i rullgardinsmenyn vid rubriken With output style.
Klicka sedan på OK. Din bibliografi skapas i dokumentet.
Du kan alltid ändra referensstil genom att välja en ny i rullgardinsmenyn Style i Word. När ny stil valts uppdateras alla referenser i dokumentet på en gång.
Om du behöver en lista av referenser, till exempel om du behöver en litteraturlista, gör du såhär:
- Flytta över de referenser du vill ha i listan till en folder under fliken My References.
- Under fliken Format väljer du Bibliography.
- Vid References väljer du den folder du har lagt dina referenser i.
- Vid Bibliography style väljer du den stil du vill ha dina referenser i.
- Vid File Format väljer du t.ex. TXT (plain text file).
- Klicka på någon av knapparna, där du har möjlighet att spara, e-posta eller skriva ut litteraturlistan.
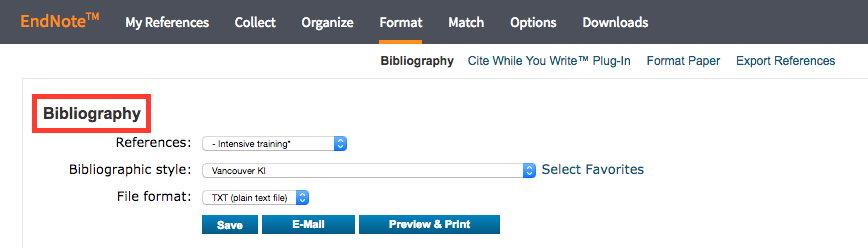
Om du behöver ändra i en referens, till exempel förkorta en tidskriftstitel, ska det inte göras i referensen i Word eftersom den ändringen kommer att försvinna så fort du uppdaterar dokumentet. Ändringen ska göras i EndNote-biblioteket där du söker fram referensen, klickar på titeln och sen klickar i de fält i referensen där ändringarna ska göras. Spara.
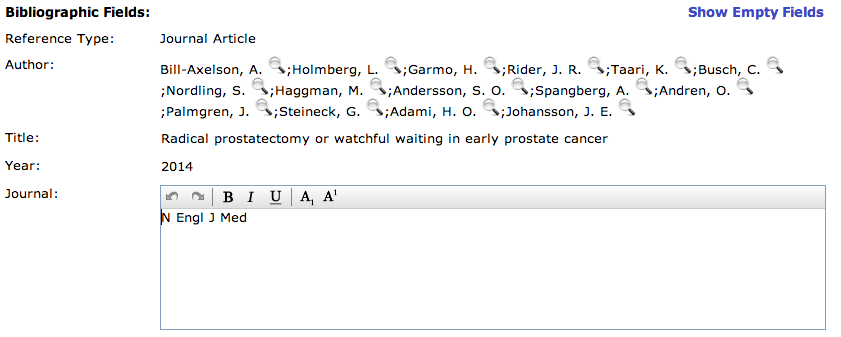
Sen går du till Word och klickar på den referens du har ändrat. Nu finns två tillvägagångssätt för hur ändringen ska slås igenom i Word:
1. Klicka på Convert to Unformatted Citations, knappen under Convert Citations and Bibliography. Då avformateras alla dina referenser i dokumentet.
Klicka sen på Update Citations and Bibliography. Då uppdateras och formateras alla dina referenser och ändringen ska ha slagit igenom.
2. Om du har testat det första alternativet utan resultat, testa detta alternativ. Klicka på referensen i Word. Högerklicka sen och välj det sista alternativet i menyn, Edit Citation(s) och därefter More.
Då kommer det upp en ruta och kontrollera att det är rätt referens som är markerad. Klicka på den lilla pilen ute till höger om referensen och välj Update from My Library... Då dyker en ny ruta upp som frågar om du vill lägga in den uppdaterade referensen, klicka på Insert och sen i nästa ruta som kommer upp, OK. Då ska ändringen ha slagit igenom.
Om du behöver ta bort en referens i word klickar du på ikonen Edit Citation(s) i menyn.
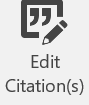
Klicka på rullgardinsmenyn Edit Reference och välj Remove Citation.
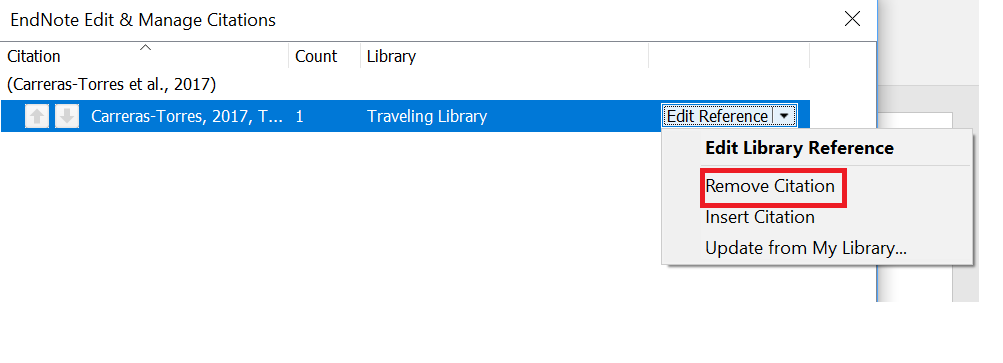
När du är klar med ditt dokument och ska skicka iväg det till exempel till din handledare är det viktigt att du tar bort Endnotes koder från ditt Word-dokument. Dessa koder är osynliga men nödvändiga för att kopplingen mellan Word och Endnote Online ska fungera. Spara ett dokument med koder (som du själv har kvar) och ett utan koder (att skicka iväg).
1. Välj Endnote på menyn.
2. Klicka på Convert Citation and Bibliography. Välj Convert to Plain Text från listan som fälls ut.
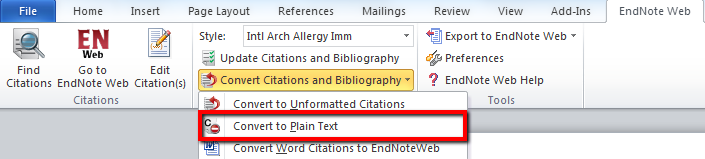
3. Du får upp en dialogruta med frågan om du vill spara dokumentet eller fortsätta utan att spara field codes. Välj Yes och spara ett dokument med koder och sedan ett utan koder.
Ett tips är att namnge dokumenten med och utan kod så att du tydligt kan skilja dem åt.
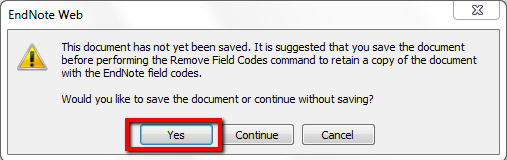
Viktigt att svara Yes så att det skapas en kopia att spara med alla koder kvar.
5. FAQ
När det inte går att importera en referens via en databas (till exempel en webbsida) finns möjligheten att själv lägga in referensen i Endnote-biblioteket. Det gör du under fliken Collect och New Reference. Var då noga med att välja vilken typ av referens det är som du ska lägga in. Det valet gör du under Reference Type, välj Web Page om det är en webbsida du ska referera till.
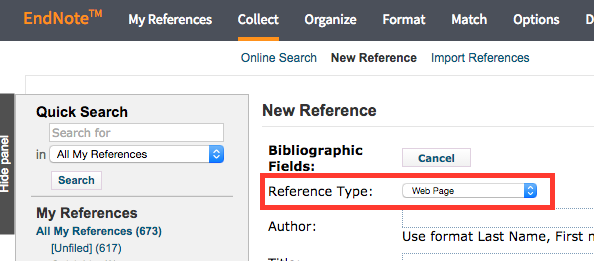
De fält som behöver fyllas i för Vancouver-stilen är: Author, Title [Internet], Year, Place Published, Publisher, Access Date, Access Year och URL.
De fält som behöver fyllas i för APA-stilen är: Author, Title, Year, Access Date, Access Year och URL.
Är du osäker på vilka uppgifter som ska ingå i referensen? Ta hjälp av våra guider i Vancouver- och APA-systemet.
Om du vill ha en referens till en rapport, kolla först om rapporten finns att exportera från Libris eftersom du då får den importerad till ditt Endnote online bibliotek som en färdig referens. Om den inte finns där behöver du lägga in rapporten manuellt i ditt Endnote Online bibliotek. Det gör du under Collect och New Reference, likt bilden ovan men i Reference Type väljer du Report om det är en tryckt rapport du har läst, om du däremot har läst den på nätet ska du istället välja Web Page.
Titta i våra APA- och Vancouver-guider för att se vilka uppgifter som ska ingå i referensen.
Tänk dock på några saker angående rapporter som hittats på nätet:
I Vancouver-systemet ska ordet Internet komma direkt efter titeln så skriv det därför i fältet som heter Title field, direkt efter titeln.
I det fält som du ska lägga in ett datum, måste du skriva hämtad den... och sen följt av datumet, för att det ska bli rätt.
Om författaren är en organisation behöver du lägga till ett kommatecken efter att du skrivit in organisationens namn (exempelvis World Health Organisation,) i författarfältet (author), annars tror EndNote att namnet är ett egennamn.
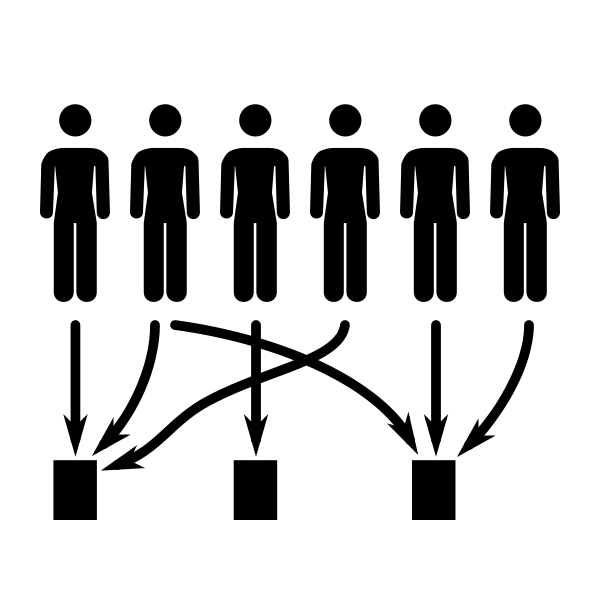
Ska ni skriva en uppsats/artikel/rapport/text tillsammans och funderar på hur ni ska kunna integrera Endnote Online när ni arbetar gemensamt med ett och samma dokument?
Då finns det ett par saker ni bör tänka på.
En möjlighet är att man lägger ett gemensamt Word-dokument på ett ställe som båda kommer åt och sedan skapar ett gemensamt Endnote Online-konto. Därefter ser man till att bara en person i taget arbetar med dokumentet. Detta bör i praktiken fungera relativt bra. Vad man i absolut största mån bör undvika är att man använder sig av flera Word-dokument eftersom detta kan skapa stora bekymmer. Har man flera Endnote Online konton är det viktigt att de referenser ni använder i texten också finns i de Endnote Online konton ni använder.
Vår rekommendation vid samarbete kring ett dokument är dock att en person blir ensam administratör för Endnote Online-delen. Vår erfarenhet är att ni kommer att stöta på mindre bekymmer om ni gör på det här sättet. Detta innebär att om ni skriver på en text men inte är ansvarig för Endnote-delen så kan ni istället göra notiser i texten där ni vill infoga referenser med tydlig information om vilken/vilka referenser det handlar om så att den utsedda administratören sedan i efterhand kan infoga korrekta referenser.
Om ni har delat grupper med referenser med varandra går det bra att plocka in dem i Word. Om du blivit tilldelad en grupp som någon annan har skapat så måste du bara bocka i en ruta först för att referenserna ska komma in i Word. Gå till Organize och Other's Groups. Där hittar du rutan som heter Use for Cite While You Write, bocka i den. Sen kan du behöva logga ur ditt Endnote-bibliotek för att det ska fungera.
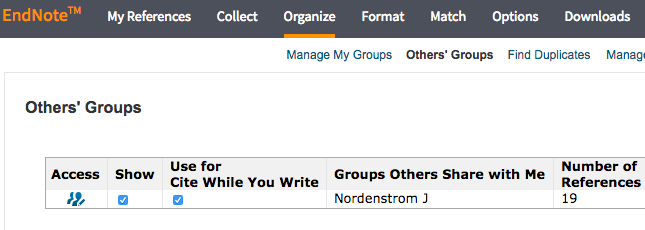
Har du haft Office-programmet nedstängt under installationen av EndNote-plug-inet?
Har du gjort de senaste uppdateringarna för Word och har du en Word-version som är kompatibel med EndNote?
Kontakta EndNote's support för hjälp. Det går bra att chatta eller mejla till dem.
Det är viktigt att regelbundet kontrollera eventuella dubbletter i Endnote-biblioteket. Dubbletter ställer nämligen till det när referenserna sen läggs in i Word. Ett sätt att kontrollera dubbletter är att gå in under fliken Organize och sen Find Duplicates. Gör en extra kontroll genom att sortera alla dina referenser på till exempel Title så ser du lätt vilka som är dubbletter.
Det är viktigt att gå igenom referenserna du har samlat i gruppen All My References. Eventuellt har du referenser där tidskriftstiteln är fullt utskriven och en del referenser med tidskriftstitlarna i förkortad form. Olikheten beror på vilken databas du har importerat referenserna ifrån. Klicka på det fält i referensen du vill ändra och texten hamnar i redigeringsläge. Ändra till fullständig eller förkortad tidskriftstitel.
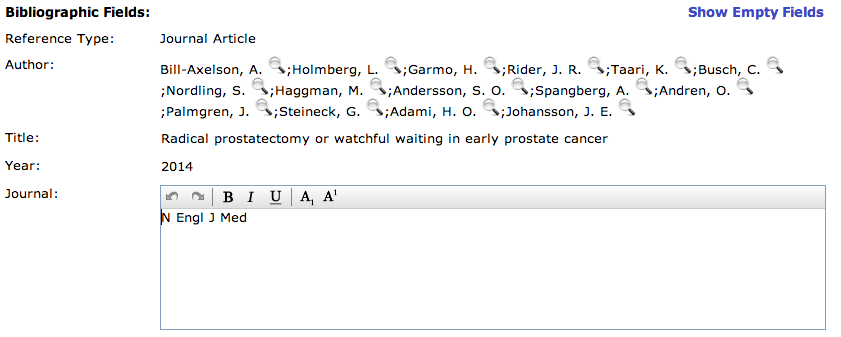
När du börjar skriva ditt arbete ska du också välja vilket system av referenshantering du ska använda dig av, d.v.s. hur vill du att referenserna och citeringarna ska se utformas. På KI används framför allt Vancouver eller APA som stilmallar. Enligt Vancouver, som är standard inom medicin, ska tidskriftstitlarna vara förkortade. I APA däremot ska de vara fullt utskrivna.
Det här kan ställa till det eftersom vissa databaser som Pubmed levererar förkortade tidskriftstitlar medan andra, till exempel Cinahl, skickar med fullt utskrivna tidskriftstitlar.
Om du importerat referensen från Pubmed finner du den fullt utskrivna tidskriftstiteln i fältet Alternate Journal.
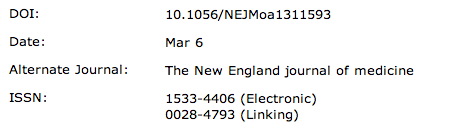
Om du vill fördjupa dig
Förutom denna handledning som steg för steg går igenom hur du använder EndNote Online hittar du mer information på dessa sidor:
Kontrollera alltid att dina referenser blivit korrekta enligt den referensstil du använder:
Skriva referenser enligt APA och Vancouver
Om du vill att vi ska kontakta dig angående din feedback, var god ange dina kontaktuppgifter i formuläret nedan
