Change the password to your student account
Here is a step-by-step guide to changing the password to your student account. There are several ways in which you can get a new password, but we highly recommend that you start on your own by changing your password via idportal.ki.se using e-identification or Office365, by logging into myaccount.microsoft.com with the help of the Microsoft Authenticator app and your student email address.
Change your password via the ID-portal
Log in to idportal.ki.se using an e-identification. Click on "Reset password", choose a new password and then "Submit".
Please note that you must have raised your assurance level on your student account first! This mainly applies to students with a student account created before 2025.
Change your password via Office365
To change the password to your student account, you need to log into myaccount.microsoft.com using your student email address. Upon login, you verify your identify using the identification method that you have chosen for two-step verification. The most common method is to verify your identify using the Microsoft Authenticator app.
To directly access the page in Office365 where you can change your password, use this link:
It is also possible to change the password if you click the menu choice "Overview" and "Change password" when you are logged into My Account.
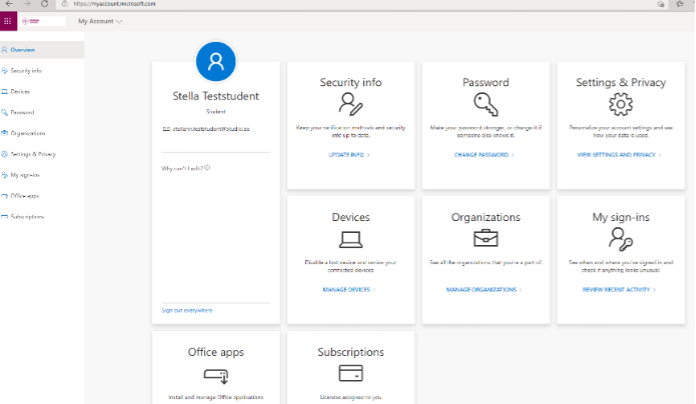
When you are urged to change your password, you must first enter your old password, and then choose a new one. Please note that you are not allowed to reuse old passwords.
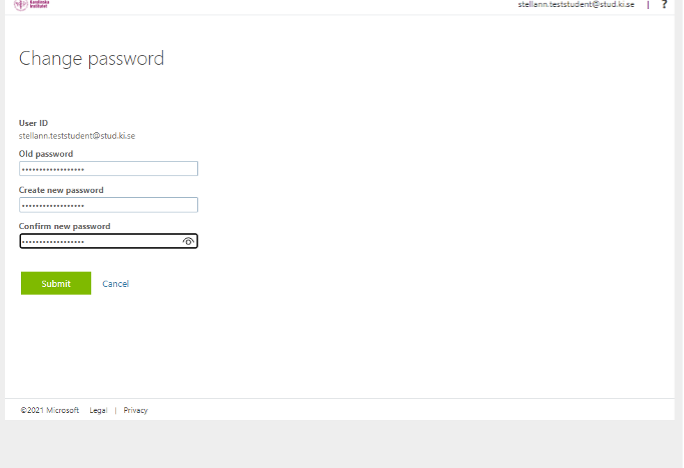
If you have forgotten your password
To change the password to your student account you should log into myaccount.microsoft.com using your student email adress. Can't remember your password? Then you will be urged to reset it. You can also click the link "Forgot my password".
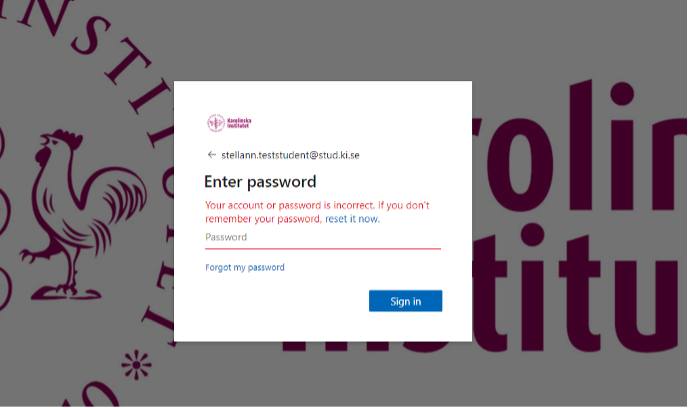
In the next step of the process you will be asked to enter a set of characters shown on the screen, to prove that you are not a robot. The form field that contains information about which account you are trying to log in with will be automatically pre-filled.
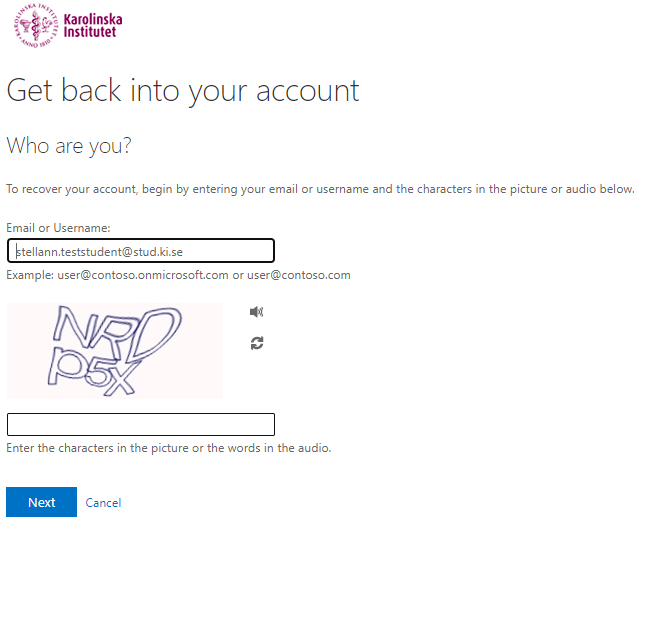
Now you need to provide a code that is sent to your cell phone. In case you have installed the Microsoft Authenticator app on your phone and connected it to your student account, you will be able to use the Authenticator app to verify your identify in this step.
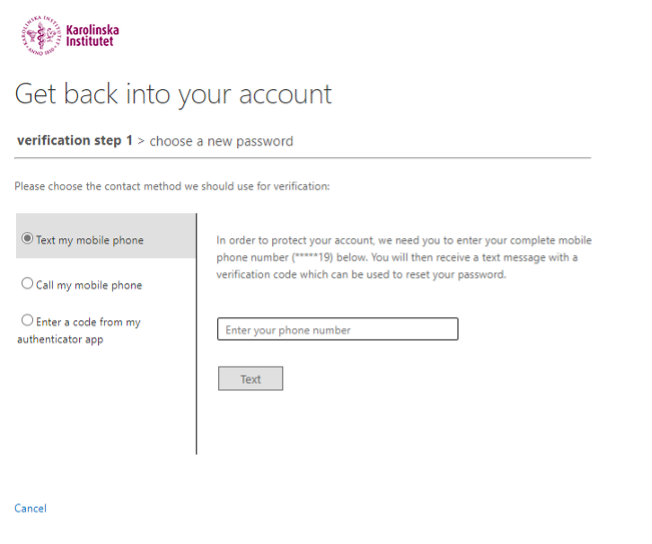
In the next step you should enter a new password, and then repeat that password once more:
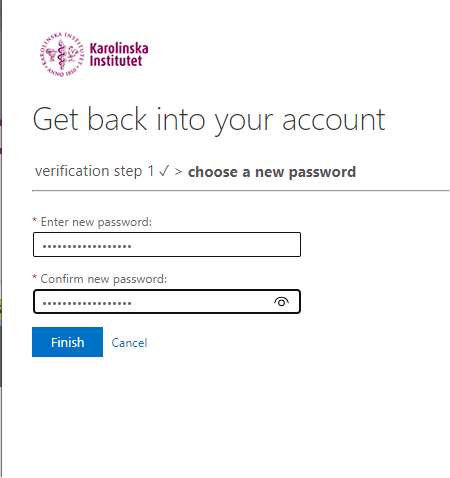
After you have completed the process of resetting your password you will see a confirmation message. You will also be offered the opportunity to try out your new password by logging into Office365.
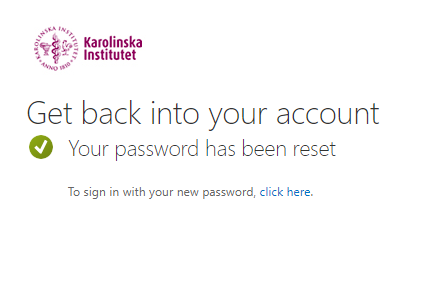
Uppdating your identification methods
If you log into myaccount.microsoft.com using your student email address you will be able to see and update which identification methods you wish to be able to use in case you forget, or for some other reason need to change, the password to your student account.
You can find your chosen identification methods under the menu choice "Security info".
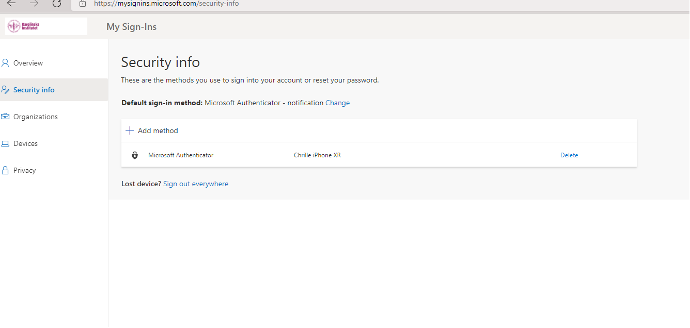
Contact

Student IT
If you have questions on IT related issues you can contact Student IT.
Phone & email
If you would like us to get back to you, please submit your contact information in the form below along with your feeback.
